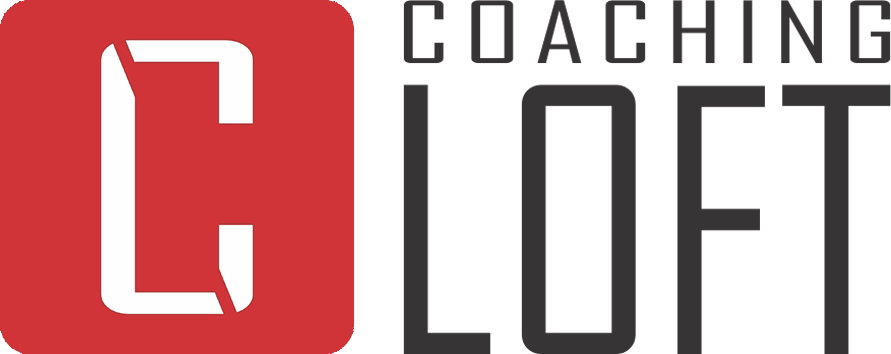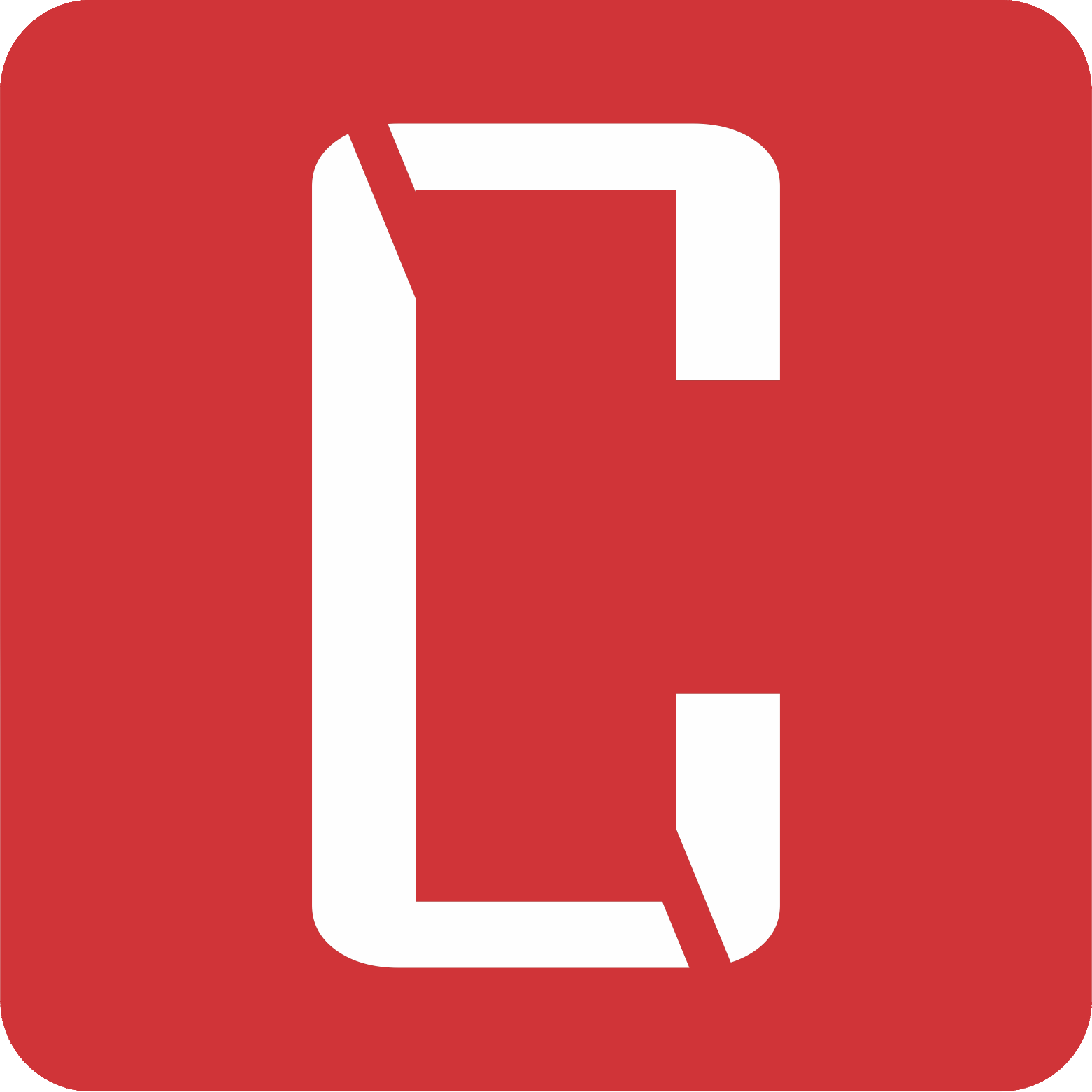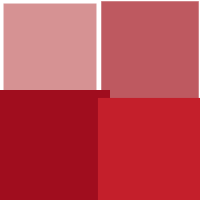Custom Login Page Setup - Enterprise Account
Updated Sep. 30, 2025 by Support*Only available for Enterprise Accounts.
The Custom Login page is a straight forward solution for you to use your own website domain name and branding on the login page. The same login page can be easily integrated to your website by just copy-pasting the Login page link on your website's main menu header/navigation.
Step 1: Setting up DNS records
To get started, you must submit the DNS records provided by Coaching Loft to your DNS or hosting provider (for example: GoDaddy, Hover, CloudFlare, etc.). First, figure out who your hosting provider is and if you have access. If you don't have access to your DNS or hosting provider, you should figure out who in your company has this access before you begin setting up domain authentication.
To set up domain authentication:
- In the Coaching Loft - Enterprise Settings page, select Custom Domain.
- Click Setup your Domain button.
- Fill in the domain the fields on the page. Provide a subdomain of your choice and your domain name, make sure that you only enter the name of your root domain. Do not include
wwworhttp://wwwin this field. Click Next. - Next, you need to add the TXT and CNAME records to your DNS host. This process varies depending on your DNS host. If you don't have access to modify your company DNS records, you can also email a request to a co-worker. This email includes a direct link to the CNAME records. This link does expire. The recipient doesn't need login access to your Coaching Loft account.
It can take up to 48 hours for the records to verify after you upload them into your DNS host, so you will likely have to come back later to verify.
Step 2: Verify the DNS records
Once you add the TXT and CNAME records to your DNS host, you can click the Verify button to check if the records are installed properly.
If you click verify, and only half of your DNS records returned valid, this usually means that you need to wait a bit longer. It's also possible that you entered one of your records incorrectly.
Step 3: Setup the Login Page
Once the DNS records are verified you will be able to setup the login page.
To setup the login page:
- In Settings > Customize Login Page, click the Setup Login Page button.
- Add your company logo (Square Logo recommended size - 250x250).
- Adjust your logo to your preferred size by using the range input slider.
- Add a page background (Recommended file type: JPG, 1920x1080 resolution, size not larger than 2.5MB).
- Click Save, then go back to Settings > Custom Domain.
From the 'Customize Login Page', you will be able to see the link to your customized login page, click the Copy button to copy the link and then paste the link on your browser to test it out.
This functionality is currently only available for Enterprise Accounts.