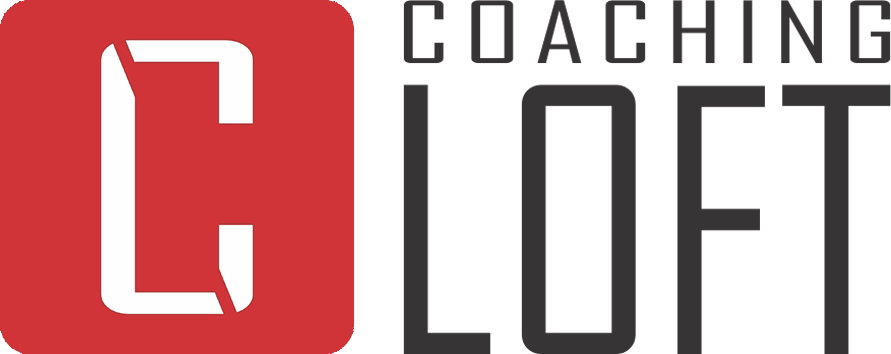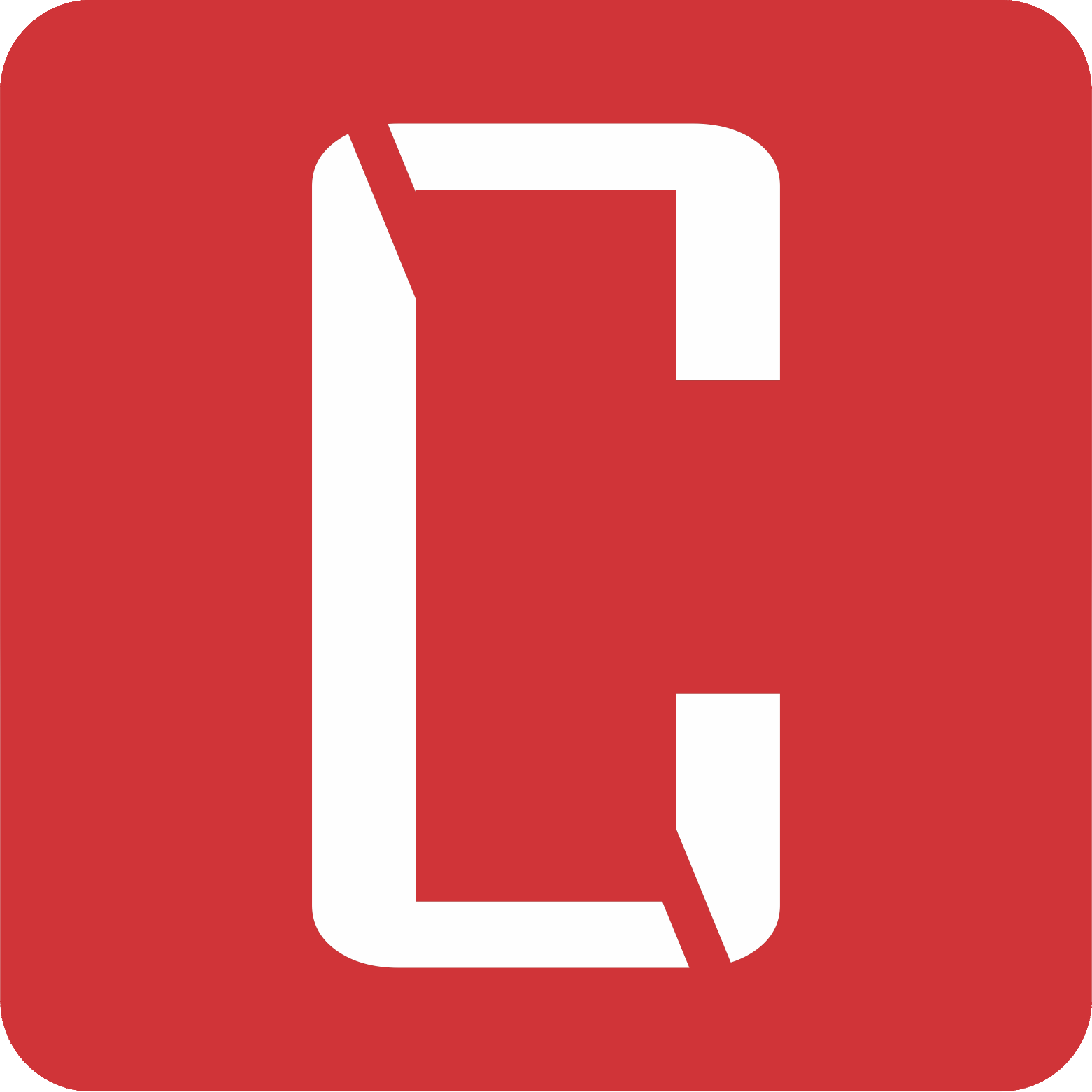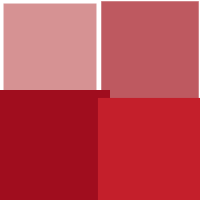Managing your Program Templates
Updated Nov. 23, 2023 by SupportProgram Templates are templates for your engagements, setup a coaching program plan to be used later on. Program Templates are reusable, which can help you save time when creating new engagements with your coachees.
Your Coaching Packages can be also converted into a Program Template, to know more about Coaching Packages, visit our Coaching Packages guide.
How to create a Program Template:
- From the Engagements Page, click the "Program Template" button.
- You will be redirected to the Program Template List page.
- On the topmost right side of the panel, click the "+ New" button.
- Create a new template by filling up the "Template Name" field or you can easily convert one of your Coaching Packages into a program template.
- Click "Save" to create the template.
Created Program Template from Scratch
Initially, If you didn't choose to convert one of your Coaching Packages into a program template or simply didn't have the option, the program template you just created will be empty.
Managing Program Items
- To get started, add a new Program Item by clicking the "+Add Item" button
- Choose which item you want to add to the program.
- Coaching Session
- Assessment
- File
- Link
- After clicking the item, the page will immediately display the newly created Program Item.
- You can adjust the order of the Program Items by dragging them vertically next to each other.
Quick Video:
Convert a Coaching Package into Program Template
If you instead choose a Coaching Package to convert into a Program Template, the coaching sessions, books, and other activities offered in that coaching package will be converted into a program item to your Program Template.
Managing Program Items
- You can add a new Program Item by clicking the "+Add Item" button
- Choose which item you want to add to the program.
- Coaching Session
- Assessment
- File
- Link
- You can adjust the order of the Program Items by dragging them vertically next to each other.
- To delete the program item, click the Trash icon at the top right side of the program item detail window.
Quick Video:
The Engagements feature is only accessible to coach accounts with paid membership levels, visit the Membership Levels page.