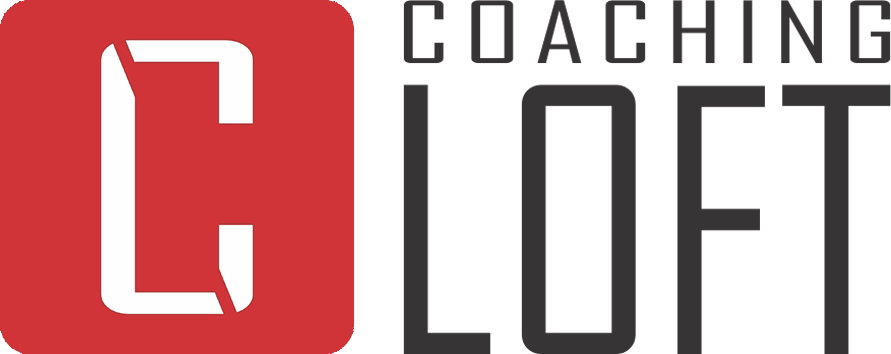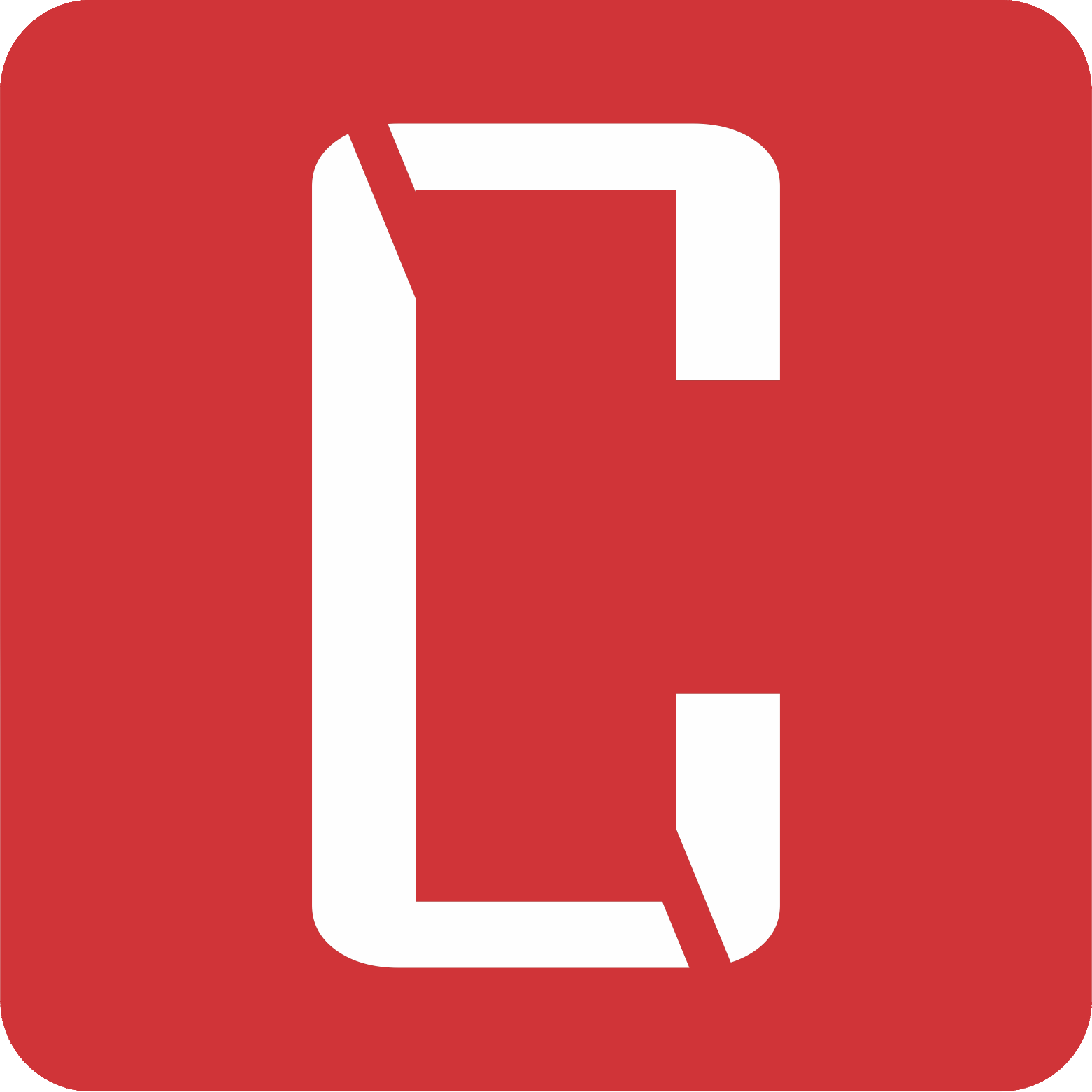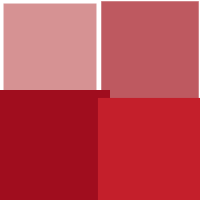Zapier Guide
Updated Jul. 11, 2024 by SupportConnect APP to hundreds of other apps with Zapier
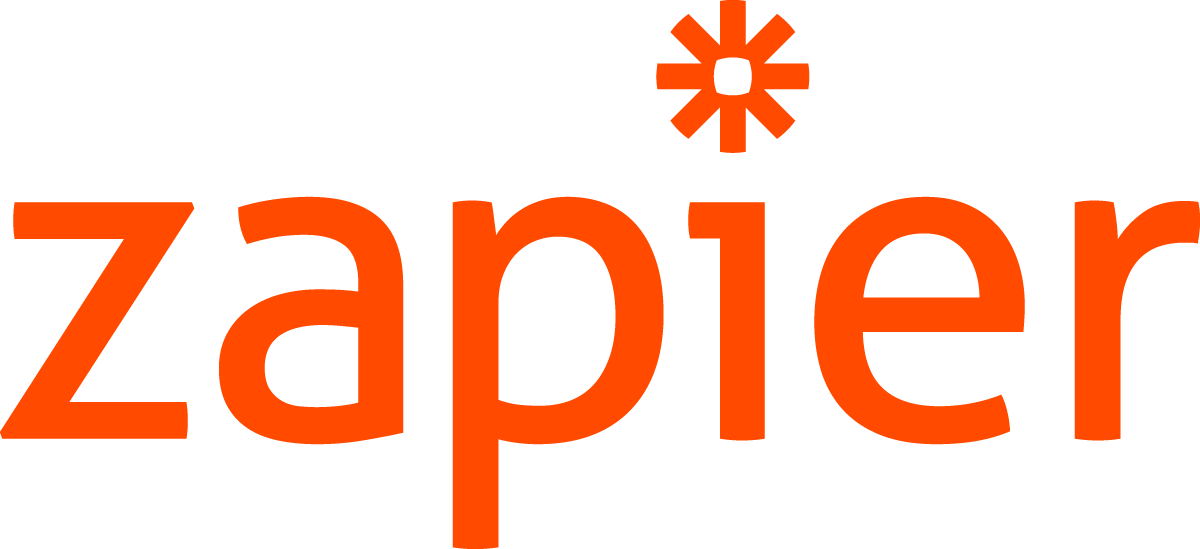
Zapier lets you connect APP to 2,000+ other web services. Automated connections called Zaps, set up in minutes with no coding, can automate your day-to-day tasks and build workflows between apps that otherwise wouldn't be possible.
Each Zap has one app as the "Trigger", where your information comes from and which causes one or more "Actions" in other apps, where your data gets sent automatically.
Getting Started with Zapier
Sign up for a free Zapier account, from there you can jump right in. To help you hit the ground running, here are some popular pre-made Zaps.
How do I connect Coaching Loft to Zapier?
- Log in to your Zapier account or create a new account.
- Navigate to "My Apps" from the top menu bar.
- Now click on "Connect a new account..." and search for "Coaching Loft"
- Use your credentials to connect your Coaching Loft account to Zapier.
- Once that's done you can start creating an automation! Use a pre-made Zap or create your own with the Zap Editor. Creating a Zap requires no coding knowledge and you'll be walked step-by-step through the setup.
- Need inspiration? See everything that's possible with Coaching Loft and Zapier.
If you have any additional questions with regards to Zapier, you can reach out to [email protected].
Guideline for "Add New Engagement" Action
Notice: "Add New Engagement" Action is currently in beta.
Setting up the "Add New Engagement" action endpoint in Zapier requires two email IDs that are already existing in your account. Follow the guidelines below to ensure that a the engagements get created.
- (Required) Make sure that the "Coachee Email" exists in your Coachee List as used by one of your Coachees.
- (Required) For "Coach Email":
- If you are using a Coach Account, input the coach email address that you are using for your Coaching Loft account.
- If you are using an Enterprise Account, input the coach email address that is already assigned to the Coachee email (that was assigned to step #1).
- (Optional) Template ID can be found in Engagements > Program Templates > Update/Edit Template Form - at the upper right-most side of the panel. When provided, the engagement will be created using the template.