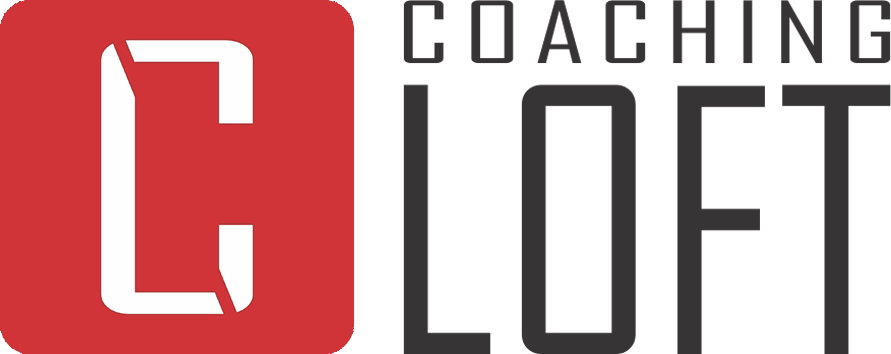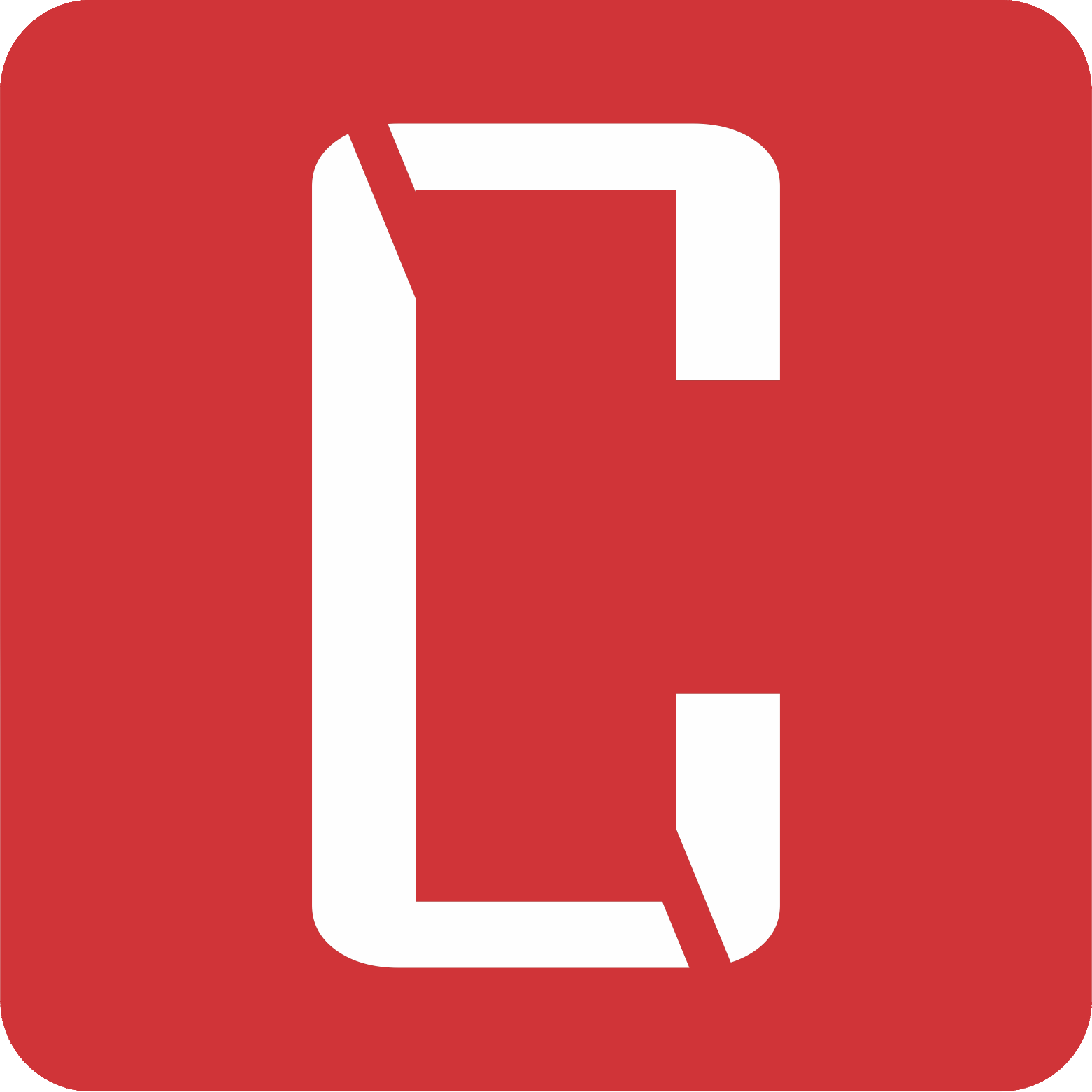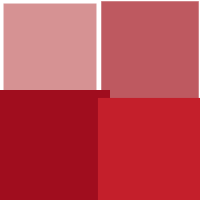Managing your Coachees
Updated Nov. 23, 2023 by SupportMy Coachees
All of your coachees can be found on this page, this page is where you can get to their profiles and check their account activities, invite them to a new appointment, add assessment, assign questions, etc.

Advanced Tip: Quick access menu is available on each coachee entry, click the ellipsis found at the right side of the coachee to see the dropdown menu options. This can help you do numerous general actions that can help you save time.

Adding a New Coachee
Here's how to add a new Coachee:
- Click the "New" button at the top of the panel.
- A modal will pop up, fill in the coachee's first name, last name, and email address.
- Click the "Submit" button to proceed.
- A coachee account will be automatically created and will appear on your coachee list.
- (Optional) If you want your coachee to take part and have control over the coachee account that you've just created, you can do so by sending them an invitation to complete their account.
Notes:
- You can only edit your coachee's profile information, email, and profile photo if their account is still inactive.
- We strongly recommend inviting your coachee to take control of their coachee account, that way you will have smooth interactivity and collaboration when using the platform.
Your Coachee's Profile

Your coachee's profile has its own summary of their activity logs, upcoming appointments, and completed appointments.
It has its own tabbed navigation in which you can access their records for each interactive features such as Actions, Goals & Milestones, Files, and Assessments.
Actions List
This is where you can monitor all the actions/tasks that you've recently assigned to your coachee. It is built with a progress slider and a progress meter for you and your coachee to easily read the progress they've made for each action. It also has its comments system for you to engage in brief conversations with your coachee.
Adding a New Action
- Click the "New" button found at the topmost right of the panel.
- Fill in the Action/Task and due date fields.
- (Optional) Add the task into an existing goal or create a new goal on the spot.
- Hit "Save" once you are done.
The action you've created will reflect on your coachee's account. You will be notified via email once your coachee adjusts the progress meter or made changes to the Action/Task description.

Goals & Milestones
Goals & Milestones are long term tasks for your coachee, milestones consist of multiple actions that your coachee needs to accomplish, while Goals are set of Milestones that will be only completed upon completing all of the milestones.
Setting up Goals are essential to your coachee's development and success.
Creating a New Goal
- Click the "New Goal" button found at the topmost right of the panel.
- Input the goal title and due date.
- Hit "Save" once you are done.
Creating Milestones
- On an existing goal, click the "View Milestones" and then click "New Milestone"
- Input the milestone title and due date.
- Hit "Save" once you are done.
Creating a New Action under an existing milestone
- Click the "Create one now" link or the "New" button found beneath the milestone.
- Fill in the Action/Task and due date fields.
- (Optional) Add the task into an existing goal or create a new goal on the spot.
- Hit "Save" once you are done.
Similar to actions, you will be notified via email once your coachee adjusts the progress meter or made changes to the Action/Task description.

Files
This section is where you attach files and resources to your clients, where they can view or download the resources on their coachee account.
The files that were previously shared with you by your coachee also appear in this section.

How to attach a new File
- Click the "+ Files" button found at the topmost right of the panel.
- Attach the file of your choice.
- Set file permission (Private or Shared)
- Click the "Submit" button once you are done.
- An email notification will be sent to your coachee if the file permission is set to "Shared".
Notes
This area is where you create notes for your coachee that you can pull during a coaching session while using the Coaching Notepad.
These notes are only available to you for your own reference, your coachees won't see these notes anywhere in their coachee account.
Session Log
The list of the past coaching session logs you attended together with your coachee. To learn more about Session Logs, visit the Coaching Session & Logs guide.
Assessments
The list of assessments you assigned to your coachee, you can also pull the completed assessments for your reference during a coaching session while using the Coaching Notepad. To learn more about assessments, visit the Assessments Module guide.