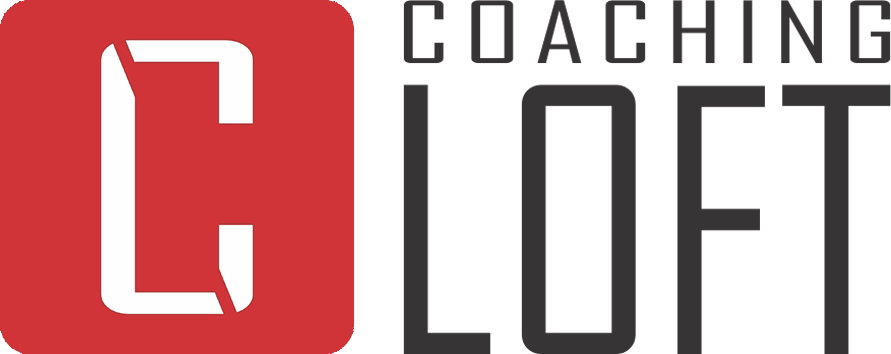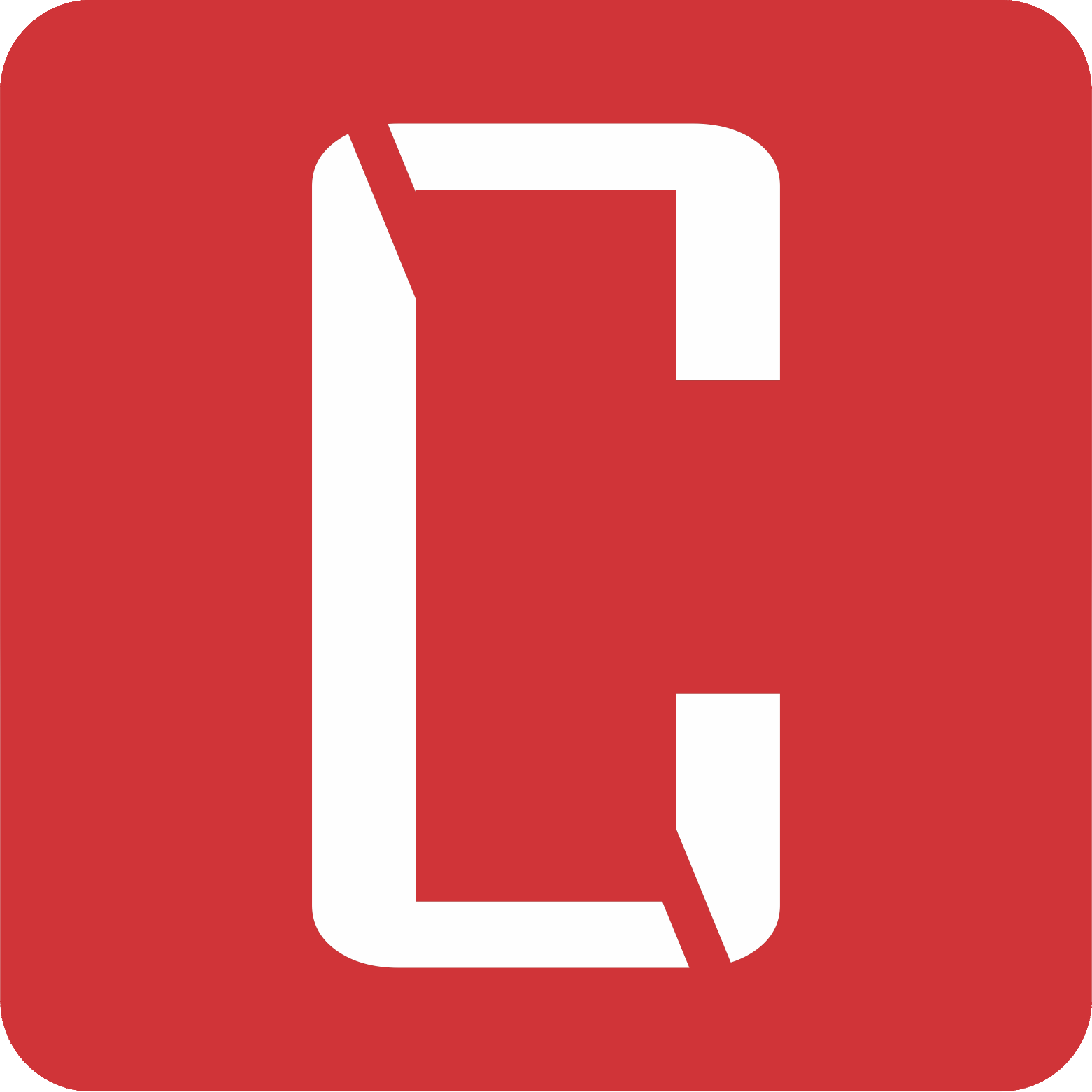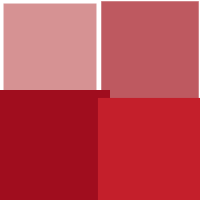Getting Started for Coachees
Updated Nov. 23, 2023 by SupportWelcome to Coaching Loft! Your coach will send you an invitation to activate your coachee account with a link via email address.
Activate Your Account
When an invite has been sent, you will receive an email with an activation link.
- From your email click the link to create a password to activate your account.
- Log in using the same email where you receive the activation link.
- After logging in, you will be prompted to complete your profile information.
Complete your profile information
Make sure to fill up all the required fields:
- First name
- Last name
- Gender
- Birthday
- Current country
- Mobile Number
Update your Profile Photo
- From your profile - About section, click the button "Edit Profile" button below the avatar image on the left side of your screen. Alternatively, you can click "Update your profile photo" on the profile checklist that also appears on your dashboard.
- Once you've been redirected to update your profile page, click the "Update your Photo" button, also found below the avatar image on the left side of your screen to open the file selection window to apper.
- After selecting the file, a photo resizer modal will appear for you to adjust the position and the size of your photo.
- Click the Save changes button to save your photo.

What's Next?
You can also fill up your work details to complete the profile checklist.
You have completed setting up your coachee profile, now it's up to your coach when will he send you invites for appointments, send assessments for you to answer, share files with you, etc. Always keep an eye to your email address for these notifications.