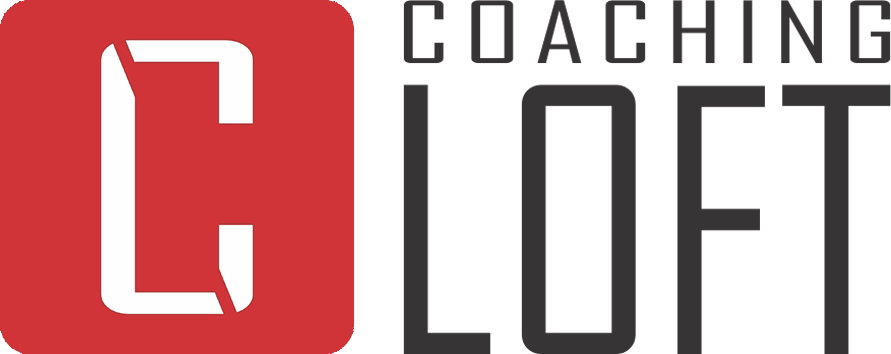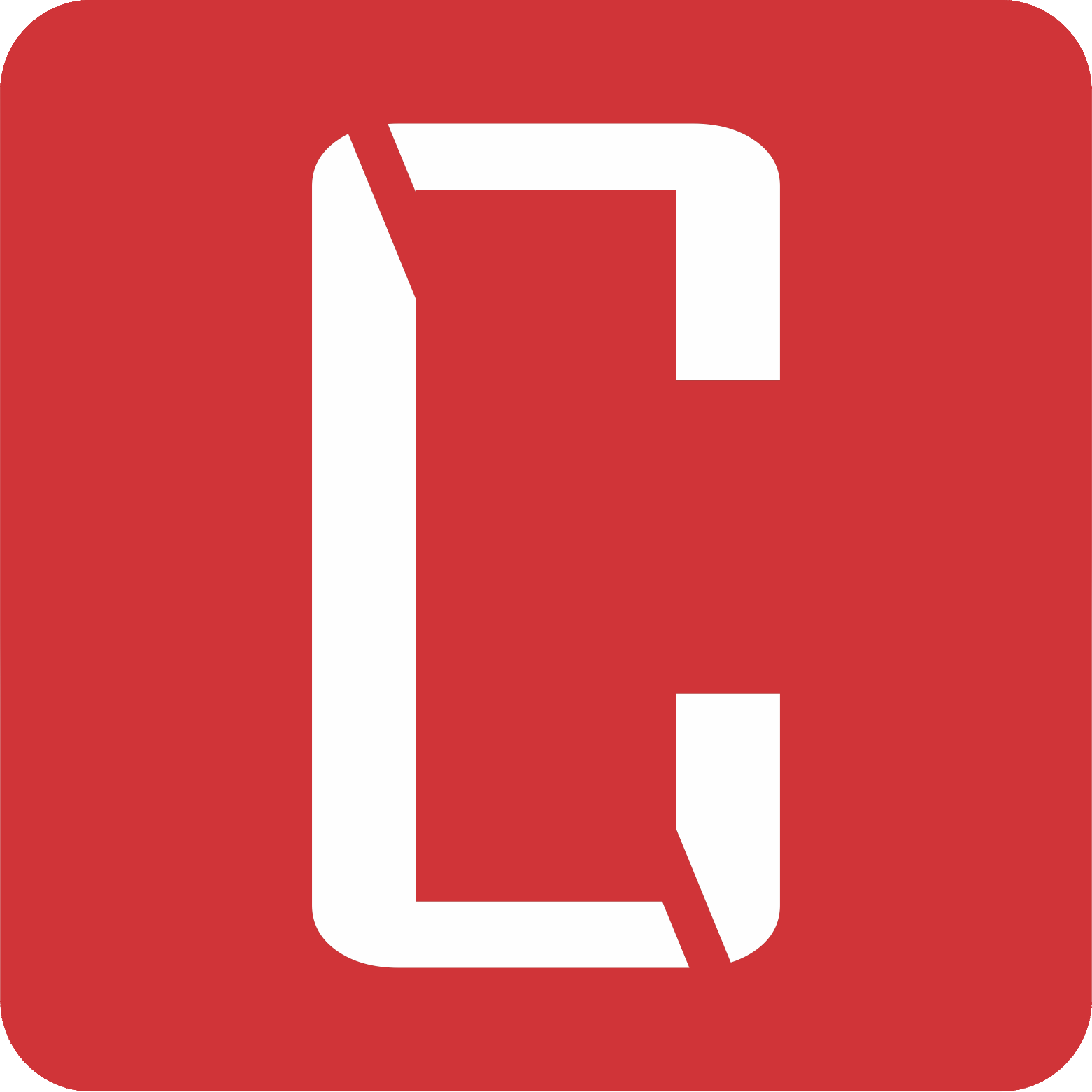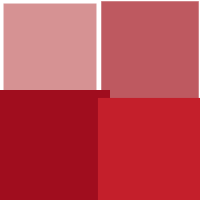Secure your account by enabling Two-factor Authentication
Updated Nov. 23, 2023 by SupportTypically, logging into Coaching Loft requires just your username and password. With two-factor authentication (2FA) enabled, logging in requires verification using a second device, such as your mobile phone. Because logging in with 2FA requires that you have access to a physical device, the risk of a potential intruder gaining access to your account is much lower.
Once enabled, you'll be required to provide a security code when you log in to Coaching Loft. Google Authenticator is recommended to be installed on your mobile device.
Setting up two-factor authentication
To set up two-factor authentication:
- For Coach and Coachee:
- In your account, click your profile picture found at the topmost right side of your browser, a dropdown menu will pop up, click Settings.
- Scroll down to Two-factor Authentication section, click Configure. - For Enterprise Acccounts:
- From the main menu, navigate to Settings.
- On the settings sub-menu click Two-factor Authentication - On the Two-factor Authentication page, you can find the links to download Google Authenticator to your mobile device. Make sure to install Google Authenticator before proceeding to step 4.
- Click Setup Two-factor Authenticator
- Scan the QR code using Google Authenticator from your mobile device.
- Once Coaching Loft is registered, you'll start seeing 6-digit verification codes in the Google Authenticator App.
- Click Next and provide the 6-digit code from the app.
- Once 2FA is setup, you will see your backup code, this code can be used in case you lose your 2FA device. Save the code in a safe and secure place somewhere you can easily access when you need it.
- Once all the steps above are done, you'll be prompted to enter a code that is delivered to your device the next time you log in.
Using Backup code
If you lose the device you use for two-factor authentication (2FA), or are unable to access your 2FA method, you can use the backup code to regain access to your account.
From the 2FA prompt screen after you provide your email and password, click "Use Backup code".
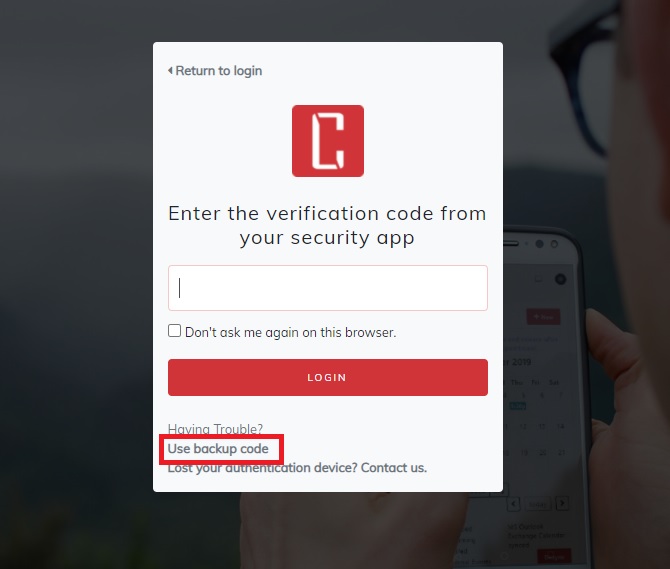
You will be taken to the other text field where you provide you backup code to reset 2FA. Once the code is validated, the system will remove the current 2FA setup on your account, you will have to setup 2FA again using a new mobile device.
What if I don't have the backup code?
You can contact Coaching Loft Support Team by using the Customer Support Chat or writing us an email thru Contact us page.